2024-07-22
eBayの新規アカウントの登録の仕方
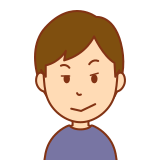
eBayでアカウントを作りたいんだけど、どうやってやるの?

それなら簡単だよ!一緒に手順を見ていこう。
1.eBayの公式サイトにアクセス
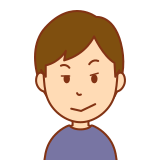
まず何をするの?

まず、eBayの公式サイト(https://www.ebay.com)にアクセスするよ。左上にある「Hi! Sign in or register」の「register」をクリックしよう。
※日本語で表示されている場合必ず右上の地球マークで英語に変更してください。途中でリンクにアクセス出来なくなるようです。
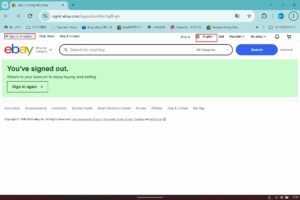
2.Personal account か Business account を選択
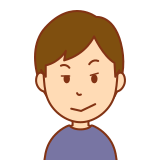
次に何をするの?

「Personal account」か「Business account」を選択するよ。
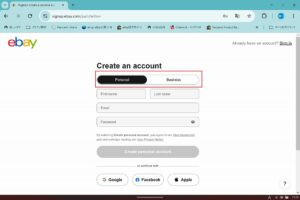
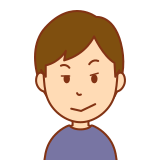
どっちを選べばいいの?

開業届を出していない場合は「Personal account」、出している場合は「Business account」を選ぶんだ。
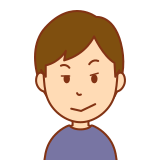
分かった。選んだよ。
3.必要な情報を入力

次に、登録フォームが表示されるから、必要な情報を入力してね。
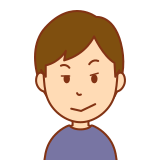
どんな情報が必要なの?

名前、メールアドレス、それからパスワードだね。
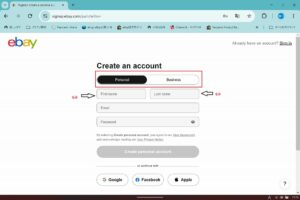
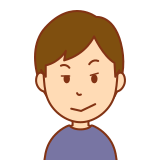
もう入力したよ。次は?

【Create account】ボタンを押して!
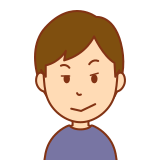
OK、アカウントを作成したよ。
4.ログインします
eBayのトップページの左上にあるユーザーアイコンをクリックして、【Account settings】にクリックします。そこで住所や支払い情報を追加します。
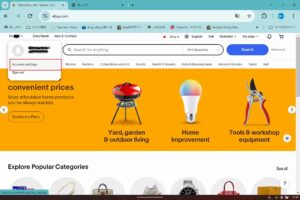
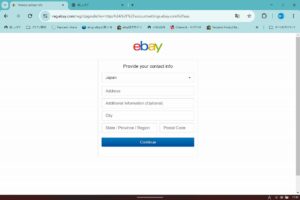
- Address:番地や町名
- Additional Information:マンション・ビル名・部屋番号
- City:区市町村
- State / Province / Region:都道府県
- Postal Code:郵便番号
- Mobile number:携帯電話番号(先頭の0は省略します)
これでebayアカウントは作成完了です。ですがこれは購入者専用のアカウントですので販売するためには販売者用アカウントの作成が必要なのです。
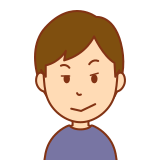
ややこしいですな
まずは仮出品をする必要があります。セラー登録をするためにあくまでも仮で出品するだけなので安心して進めていってくださいね。
5.仮出品をする
右上のMy eBayにカーソルを合わせ、【Selling】をクリックしてください。
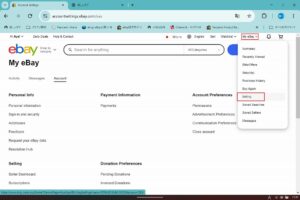
するとこのような画面になるので【List an Item】をクリックします。
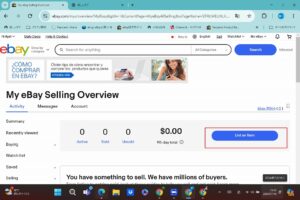
検索に何でもいいのですが、【pokemon card】と入力します。下に色々出てきますが、そのまま右の虫眼鏡マークをクリックして進みます。
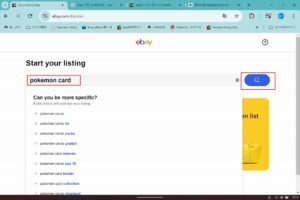
様々な商品が出てきますが、今回は一番下の【Continue without match】をクリックして進みます。
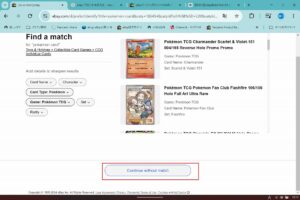
仮出品なのでどちらでも良いのでカーソル合わせて【Continue】
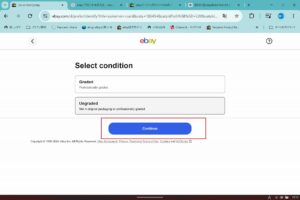
次も【Continue】
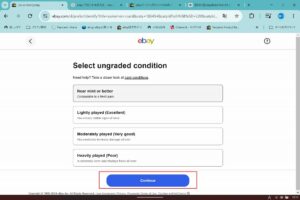
Add Photosをクリックするかドラッグ&ドロップでどんな画像でも良いので一枚挿入します。
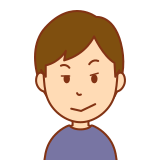
誰の画像すか?
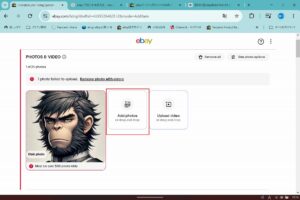

次に【タイトル】を入れるぞい
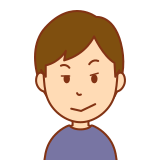
キャラが変わってる..

仮出品だからどんなタイトルでも良いぞい。今回は【Pokemon Card Test Listing】と入れるぞい。
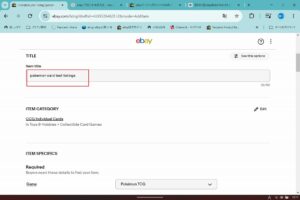
下記入力されていることを確認します。
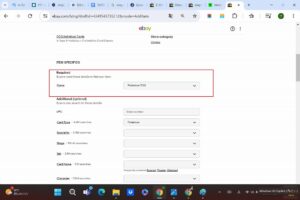
ずっと下の【DESCRIPTION】まで進めてください。【test listing】と入力します。
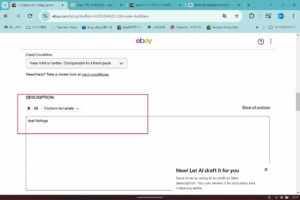
いくらでも良いので【Price】を入力
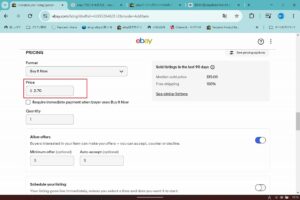
チェックが外れていることを確認する。
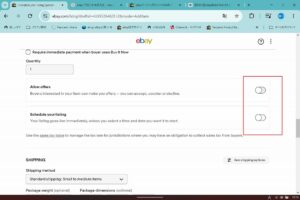
発送方法(SHIPPING)は以下と同じように設定してください。
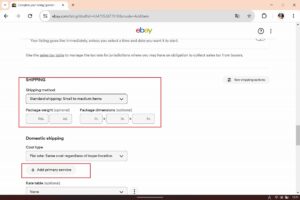
【Add primary service】から【Expedited Shipping from outside US】を選択
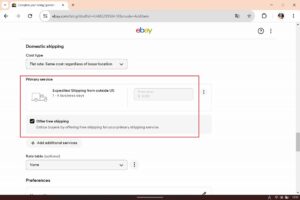
【Preferences】の設定を変更しておきましょう。えんぴつマークをクリックします。
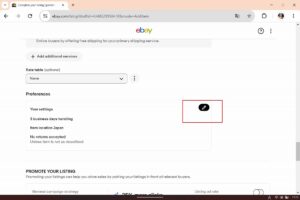
【Country of region】を【Japan】【City,State】にお住いの都道府県をローマ字で入力します。完了したら右上の【Done】をクリックします。
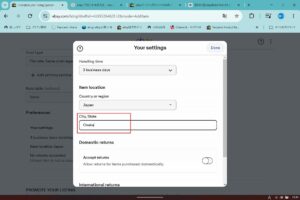

最後に【List it】をクリックして完了ですぞい。
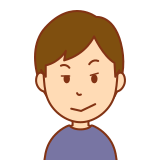
はぁやっと終わった。

まだあともう少し続くぞい。
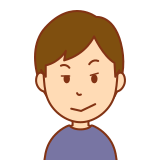
はあ?嘘だろ。
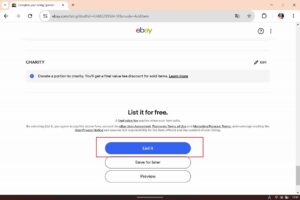
6. Payoneerアカウントの紐づけ
アメリカでビジネスを展開する日本企業にとって、アメリカドルを日本円で受け取るために国際送金サービスの利用が必要となります。

ペイオニアのアカウントを作成するぞい。
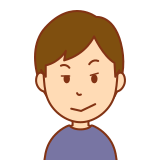
何ですかそれは?
ebayのお客様は海外のお客様が殆どですよね。商品が売れた場合、ドルなどの通貨で支払われます。そのドルを日本円に変えて指定の口座に振り込んでくれるサービスです。とりあえずebayアカウントとPayoneerアカウントを紐づけないとebayで販売が出来ないので登録が必須です。
【List it】をクリックしたら下の画面に切り替わりますの下までスクロールして【Get Started】をクリックします。
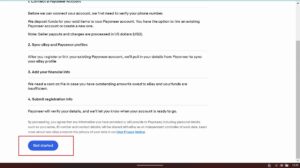
まず電話番号の登録します。
【Phone country code】を【Japan】、【Phone number】に”0”を抜いた番号をハイフンなしで入力します。
【Text me】をクリックします。
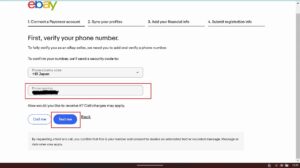
SMSに認証コードが届いたら【Security code】にセキュリティーコード入力し【Continue】をクリックします。
次の画面に切り替わります。ebayで個人アカウント(Individual account)を作成した場合はPayoneerでも個人で作成します。統一させないと後々ややこしくなるようなので必ずebayと一致させます。
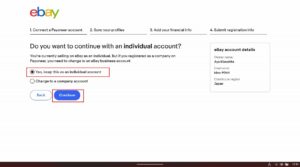
殆どの方がPayonnerアカウントを持っていないと思いますので、【No Create one】を選択しPayonnerアカウントを作成します。
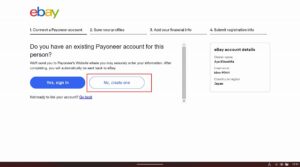
必須箇所を入力します。メールアドレスもebayと同じ内容で大丈夫です。
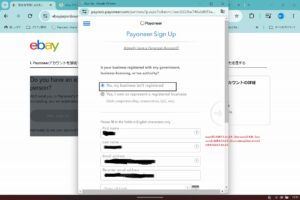
次は住所の登録です。ebayと同じ住所を入力します。
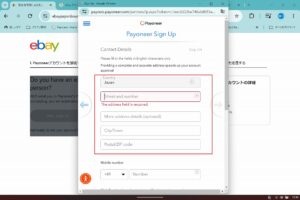
- Country:Japan
- Street and number:市区町村、番地
- More address details:その他の住所詳細
- City/Town:都道府県
- Postal/Zip Code:郵便番号
- Mobile number:携帯電話番号(先頭の0は省略します)
携帯のSMSに認証コードが届くので入力して次に進みます。あともう少しで完了なのでもう少しの辛抱です。
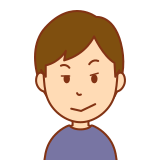
本当かよ
次はパスワード、身分証明書情報の登録です。
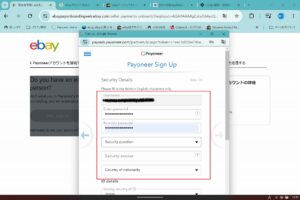
- Enter password:パスワードの設定 最低7文字、数字、アルファベット
- Re Enter password:再度パスワードを入力
- Security question: セキュリティに関する質問
- Security answer:英語で入力
- Country of nationality:Japan
続きです。すみません、ここだけ画像が日本語になっています。身分証の種類、ID番号、満期日をそれぞれ入力します。カタカナで名、姓を入力します。
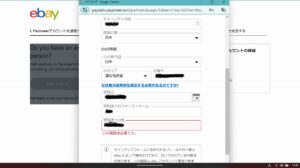
次はペイオニアの資金を受け取る日本の銀行口座の入力です。
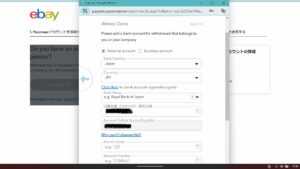
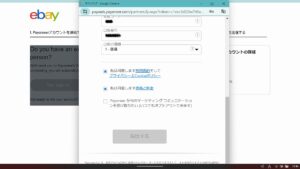
- Bank Country:Japan
- Currency:資金受取時の通貨
- Bank Name:銀行名 プルダウンして該当する銀行を選択。ない場合その他を選択。
- 銀行名を英語で入力
- 口座名義:カタカナ
- Acount Holder Name(English):口座名を英語で入力
- Branch Code:支店コード
- Acount Number:口座番号
- Account Type:口座種別(普通、当座、貯蓄)
最後にポリシーを確認の上、全ての項目にチェックを入れて完了です。これでペイオニアの登録も完了です。お疲れ様です。
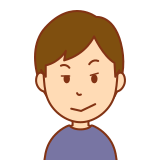
とても疲れました…

なおこの後ペイオニア側で審査がありますので実際にペイオニアアカウントが使えるようになるまで時間がかかります。
この後自動でebayに戻ります。表示されている情報に問題がなければ【Continue】で終了です。
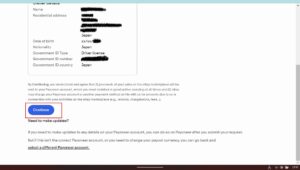
7.支払い方法の設定
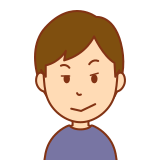
やっと終わったぞー!ばんざーい!

次はクレジットカードの登録ですぞ。カードはVISA,Master Cardのみ登録可能です。
入力が終わったら【Continue】クリック
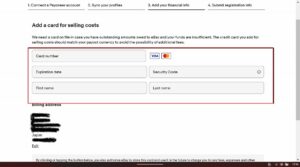
- Card number:カード番号
- Expiration date:有効期限
- Security Code:セキュリティ番号の入力
- First name:名
- Last name:姓
【Submit request】をクリックでペイオニアアカウントと紐づきました。
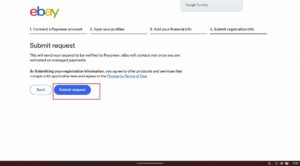
下記の画面が出たら登録完了です!!
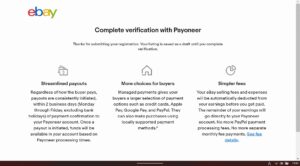
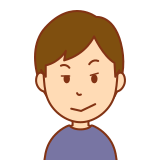
本当に終わりでしょうね?!

後日ペイオニアの審査が完了次第、ペイオニアから登録のメールアドレスに書類の提出(身分証)を求められるので速やかに提出して下さい。
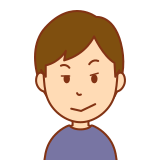
分かりました。ご指導ありがとうございました!
こんな感じで、eBayのアカウントを簡単に作成できます。初めての方でも安心して登録できますので、ぜひ試してみてくださいね。



コメント